手机向日葵远程控制软件怎么用远程控制软件使用教程
向日葵是可以实现用手机远控另一个手机的,不过被控制的手机一定要是安卓的,苹果的手机和平板由于IOS系统的原因,无法被控制。
去他们官网注册个账号。给你要用来控制的手机安装主控端,被控制的手机安装客户端,两台设备上都登录好注册号的那同一个账号,软件可以识别出来。
在被控制手机上的客户端里设置一下访问密码:
向日葵远程控制账号怎么申请
1、账号未绑定时可以通过快速访问码访问被控端主机,但是快速访问码是系统随机生成不容易记住,绑定账号后用账号登录,远控就方便多了。
2、点击客户端左上角主机名字,选择“绑定”。
3、输入向日葵账号密码进行绑定、登录。还没有账号点击“立即注册”用邮箱注册一个。
4、绑定之后,主机名称下拉菜单你可以做解除绑定、更换账号等操作。此时用该账号更多主控端就会看到这条主机在线。
怎样用手机操作向日葵远程监控
1、在电脑上和手机上分别安装向日葵软件;
2、使用同一账号登录电脑、手机上的向日葵客户端,如果用户想要用手机看到家里的情况,可以先点击“桌面控制”来控制整个电脑桌面,然后选择操作功能“摄像头”,从而实现远程监控。
向日葵远程桌面使用帮助教程
向日葵主控端是基于web的远控控制台模式,无需传统主控端程序。如果对远程主机使用远程桌面或远程文件管理等功能,需要安装主控端浏览器插件。主控端插件一般无需单独下载安装,会直接通过浏览器提示自动安装,如果无法从浏览器中自动安装可选择下载本安装程序。远程接入插件合集包含:远程桌面、远程文件管理和远程摄像头等插件。 ●通过WEB主控端开始远程控制,进入远程桌面 成功登录远程主机。 ●远程桌面工具条 向日葵远程桌面工具条,有黑屏模式、模式选择、快捷键、色彩设置、视图设置、辅助功能以及全屏一共7个功能按键。 1、黑屏模式 开启远程桌面模式,当由远程接入时,桌面会强制黑屏,直至远程桌面结束,可有效地保护用户远程操作的安全。当远程完毕时,选择关闭黑屏模式即可。 2.模式选择 远程桌面的模式分为两种:控制模式和观看模式。这两种模式的区别在于,控制模式下可以对被控端进行任务操作,权限和登陆被控端电脑的账号完全一样,而观察模式下,主控端是不可以对被控端进行操作的,光标显示禁用。 3.快捷键 为了更方便主控端的操作,远程桌面工具设置有各种常用的快捷键,选择了对应的快捷键点击,就会在被控端打开对应的程序或者执行对应的操作,使用起来十分方便。 4.色彩设置 默认情况下色彩设置是自动调节的,系统会根据用户当前的实际情况去进行调整色彩 网络资源有限的用户可以根据自己的实际情况去调节桌面的颜色质量,质量越低,操作起来会越流畅,一般情况下选择增强色(16位)即可。 5.视图设置 主控端可以通过这个设置去调整屏幕的分辨率,此调整将直接影响到被控端,等同于在被控端直接通过邮件桌面属性设置屏幕的分辨率。 6.辅助功能 这个功能比较新颖,目前只有2个功能:启动屏幕白板和同步剪切板 同步剪切板的功能:在被控端复制的信息,能够直接在主控端这边的电脑粘贴,信息传输十分方便。 屏幕白板:开启这个功能后,屏幕就变成一个画写板,可以使用红色笔在屏幕上书写信息,被控端可直接看到主控端在屏幕上书写的效果。 7.全屏 点击全屏按键后,远程桌面将切换到全屏幕的环境,再次点击即可恢复。
向日葵主控端是基于web的远控控制台模式,无需传统主控端程序。如果对远程主机使用远程桌面或远程文件管理等功能,需要安装主控端浏览器插件。主控端插件一般无需单独下载安装,会直接通过浏览器提示自动安装,如果无法从浏览器中自动安装可选择下载本安装程序。远程接入插件合集包含:远程桌面、远程文件管理和远程摄像头等插件。 ●通过WEB主控端开始远程控制,进入远程桌面 成功登录远程主机。 ●远程桌面工具条 向日葵远程桌面工具条,有黑屏模式、模式选择、快捷键、色彩设置、视图设置、辅助功能以及全屏一共7个功能按键。 1、黑屏模式 开启远程桌面模式,当由远程接入时,桌面会强制黑屏,直至远程桌面结束,可有效地保护用户远程操作的安全。当远程完毕时,选择关闭黑屏模式即可。 2. 模式选择 远程桌面的模式分为两种:控制模式和观看模式。这两种模式的区别在于,控制模式下可以对被控端进行任务操作,权限和登陆被控端电脑的账号完全一样,而观察模式下,主控端是不可以对被控端进行操作的,光标显示禁用。 3. 快捷键 为了更方便主控端的操作,远程桌面工具设置有各种常用的快捷键,选择了对应的快捷键点击,就会在被控端打开对应的程序或者执行对应的操作,使用起来十分方便。 4. 色彩设置 默认情况下色彩设置是自动调节的,系统会根据用户当前的实际情况去进行调整色彩 网络资源有限的用户可以根据自己的实际情况去调节桌面的颜色质量,质量越低,操作起来会越流畅,一般情况下选择增强色(16位)即可。 5. 视图设置 主控端可以通过这个设置去调整屏幕的分辨率,此调整将直接影响到被控端,等同于在被控端直接通过邮件桌面属性设置屏幕的分辨率。 6. 辅助功能 这个功能比较新颖,目前只有2个功能:启动屏幕白板和同步剪切板 同步剪切板的功能:在被控端复制的信息,能够直接在主控端这边的电脑粘贴,信息传输十分方便。 屏幕白板:开启这个功能后,屏幕就变成一个画写板,可以使用红色笔在屏幕上书写信息,被控端可直接看到主控端在屏幕上书写的效果。 7. 全屏 点击全屏按键后,远程桌面将切换到全屏幕的环境,再次点击即可恢复。
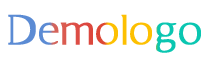
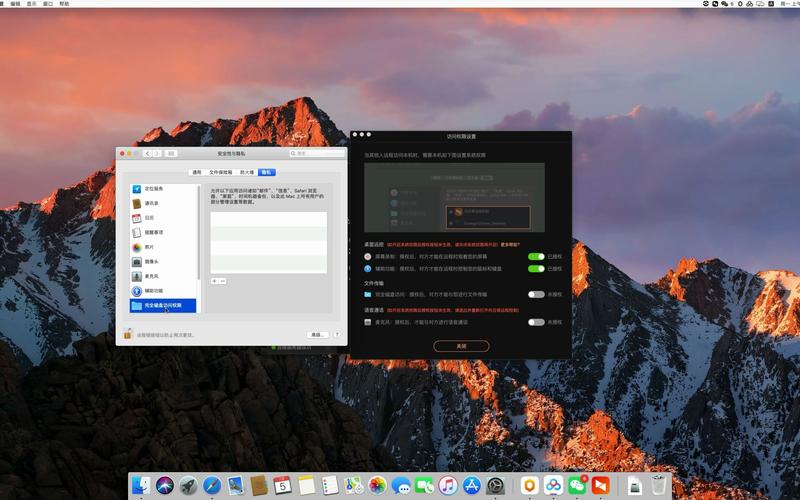
 京公网安备11000000000001号
京公网安备11000000000001号 京ICP备11000001号
京ICP备11000001号